

When you import your new background, make sure that the lighting source is pointing in the same direction as your foreground image. Matching The Light Source on a New Background Each job will require unique adjustments, but these techniques should cover common issues in background changes in Photoshop. Keep in mind no two background replacements are the same. However, in some cases, you may need to do a bit more work to get realistic results.
#How to save photoshop with no background how to#
How To Change a Background In Photoshop – Beyond The BasicsĪfter removing the background from your original image you should have a pretty good background replacement. Black will hide pixels, and white will reveal hidden pixels. Select the Brush Tool from the Toolbar and paint with either black or white. In most cases, the Layer Mask that hides the background will need some work. Select the original image from the Layers Panel, then from the Properties Panel click on “Remove Background.” This command will use machine learning technology to find the main subject of the image and apply a layer mask to remove the background.
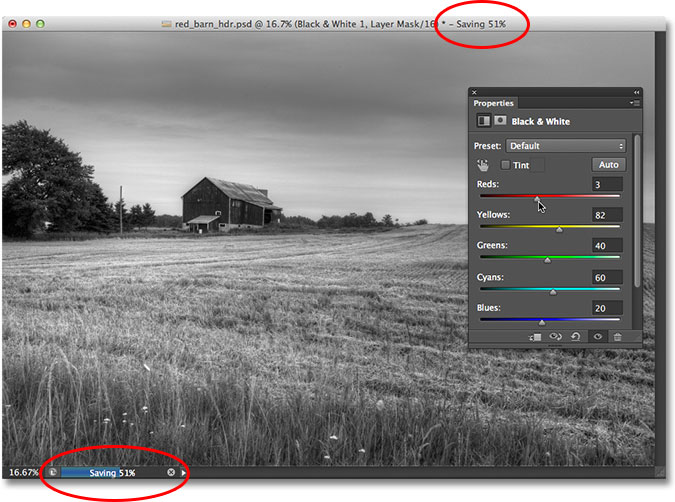
You may lost the part of the image in the process. This method is also an easier method, but you have to be more careful while doing it. Though, it would remove the backgrounds much perfect than earlier method. This method takes a lot of time compared to the above method. You can set the Size of the Eraser to remove more denser areas at a time. You have to drag on the each and every pixel of the image until the whole background is removed. Step 2: Click and drag on the image to start removing the background. Method 2: Step 1: Right-click on the Eraser Tool and choose Background Eraser Tool from the set. Step 3: When it’s done, Click Ctrl+S or go to File > Save, give it a name and choose save file type as PNG(Portable Network Graphics) from the list. This is the easiest and fastest method to remove background of an image. Setting higher value of tolerance will remove much denser background at a time on the image. Adjust Tolerance to set the density of the background to be removed. Step 2: Click on the image to remove background. Method 1: Step 1: Right-click on the Eraser Tool and choose Magic Eraser Tool from the set. Method 2: Right-click on the image > Open with > Photoshop CS5 or similar. To do so, go to File > Open or Simply press Ctrl+O after opening the Photoshop. Importing the image: Method 1: Open Adobe Photoshop and Open the image or photograph you wanted to remove background for. I’ll make you go easy on the tool and at the end you’ll be doing transparent images on your own.
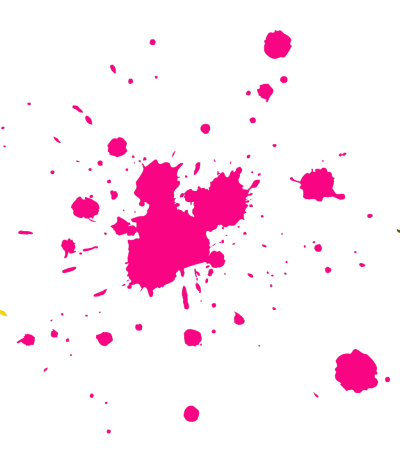
Any version of the Photoshop can be used to do so as the option exists in all of them. We can create transparent backgrounds using Adobe Photoshop. In general the images with transparent backgrounds would be in the format of PNG and it is the optimal format for images to use on the web. Most of the web designers use images with transparent background to make them fit perfectly on the website or the page they are designing.Transparent backgrounds fits in on the web layout without any patchy look.


 0 kommentar(er)
0 kommentar(er)
